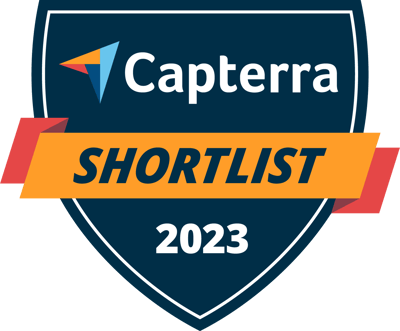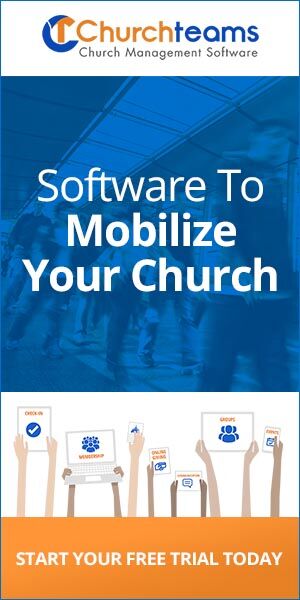Our development team has been busy the past few months, before and during the Covid 19 shutdown. I've already blogged on 4 upgrades.
Our development team has been busy the past few months, before and during the Covid 19 shutdown. I've already blogged on 4 upgrades.- Check Scanning & Image Archive.
- Automated Check-in Printer Start Schedule.
- Office number for Text-to-Church.
- Email lists upgrade. Last week's blog.
- Organization Chart upgrade
- Growthfinder language and setup updated
- Child ages & deceased on family record
- Highlight Member Type on Member Profile
- Follow Up Schedule on Member Profile
- Active check-in printer monitoring and maintenance
- Groupfinder Email Leader option also sends a text
- Mass update Group Member Join Date
- Member name in Workflow links to member profile
- Proper case for names in Add Members
1. Organizational Chart upgrade
Churchteams was built to manage multiple levels of leadership for discipleship ministries committed to multiplication. The Org Chart is built using leaders overseen by coaches overseen by staff (customize these titles under Settings > Basic Settings, step 1). We changed the color, layout and added some analytics. The Org Chart is currently listed underneath the Reports tab.
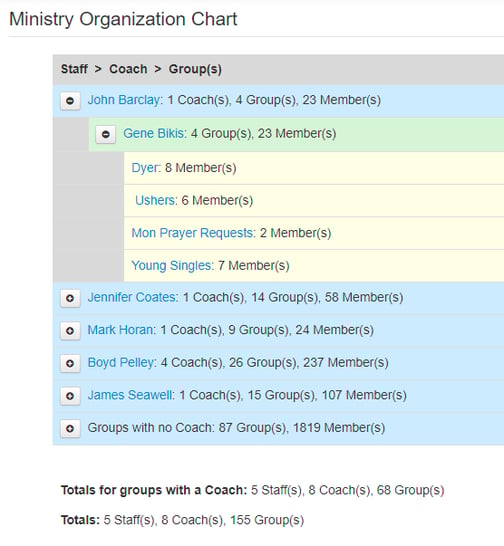
2. Growthfinder language and setup update
We took some of the language we use for Workflow development and applied it to Growthfinder, our customizable Discipleship Assessment. Use it to assess spiritual engagement (knowledge, habits, character, vision are defaults) of a group or entire congregation. Useful for choosing curriculum or informing sermon series. Enable and edit it under Groups & Events > Settings > Growthfinder.
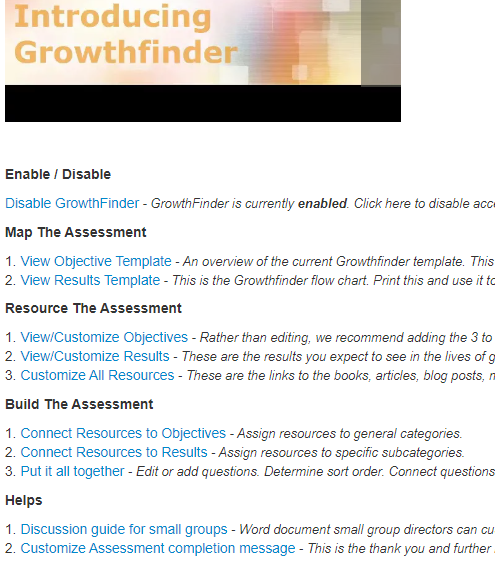
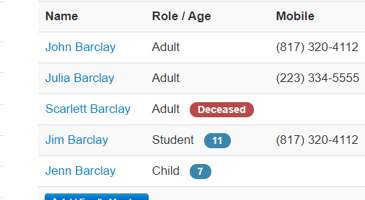
4. Highlight Member Type on Member Profile
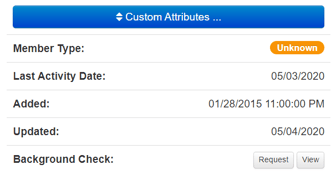
- Unknown will be yellow
- Anything Inactive or deceased will be red
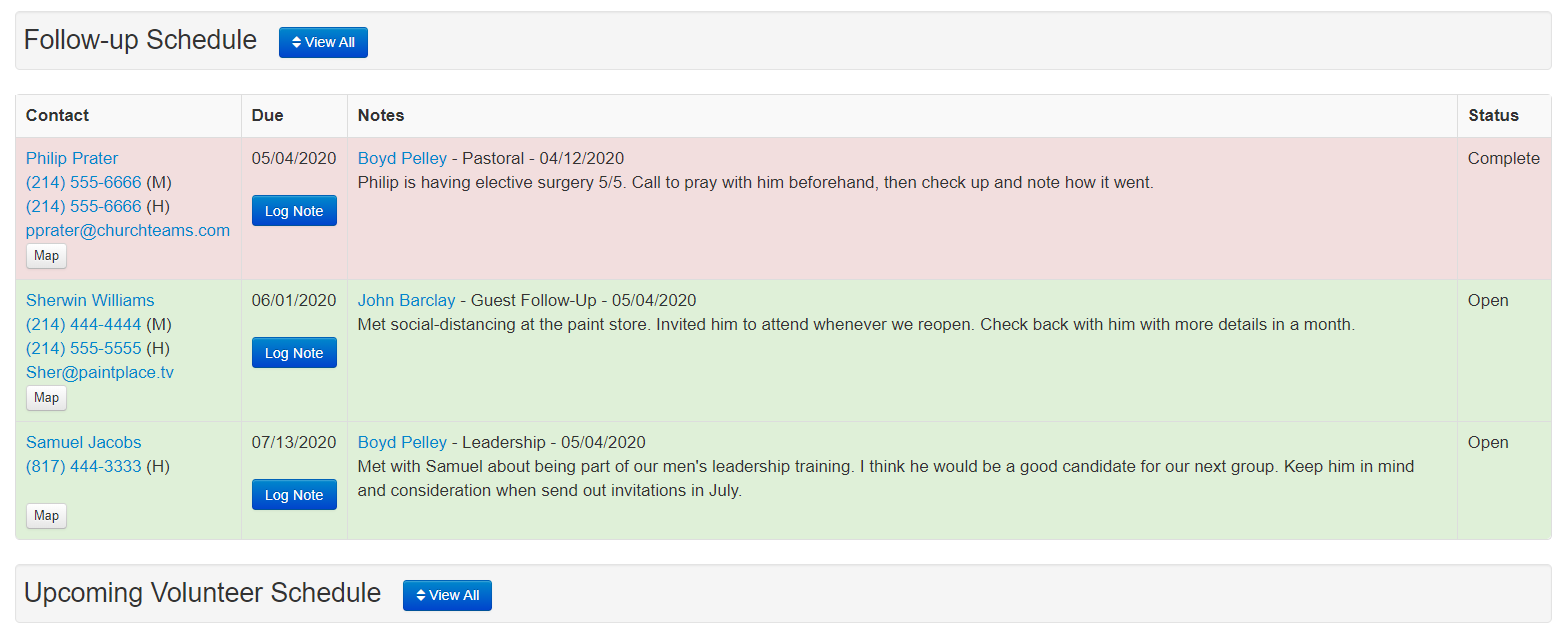
6. Active check-in printer monitoring and maintenance
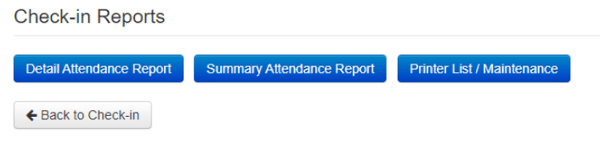
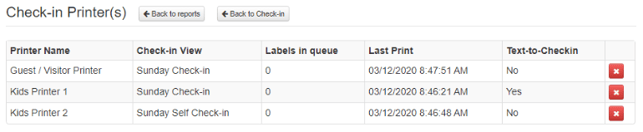
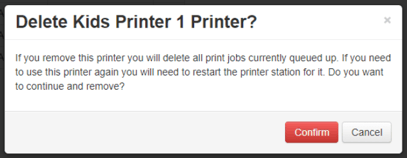
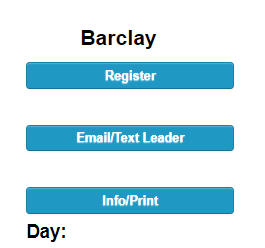
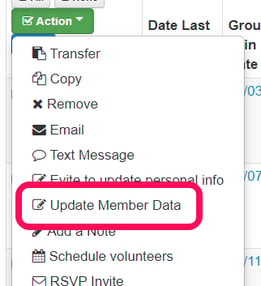
- Select everyone whose Group Join Date needs updated.
- Click the green Action button.
- Select Update Member Data (was Update Member Attribute).
- Confirm the selection.
- Select Group Member Join Date on the next dropdown.
- Select Continue to change it.
9. Member name in Workflow links to their profile
From the People or History sections in Workflow click on a person's name to be taken to their member profile. A nice addition to quickly navigate from Workflow reports to member profiles.
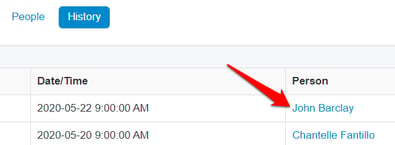
10. Proper case for names in Add Members
The system will automatically capitalize first letters of first and last names if entered as "ALL CAPS" or "all small" letters. We assume a mix like "O'Brien" is done intentionally. This applies when people fill out a registration form or when names are entered from Members > Add Member or the Create card. Corrections show up after the entry is saved.