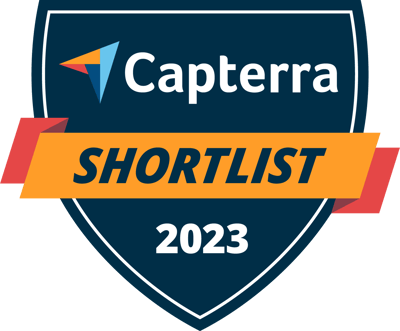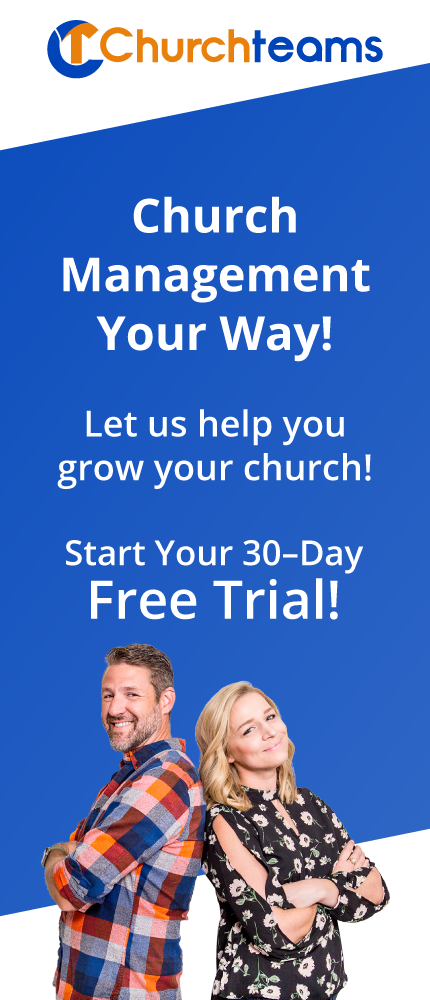We've found that no matter how detailed we get in the development stage, there are always things to sharpen when upgrades go into production. This has been true of the Dashboard release we did at the end of October. I already shared about the Search and Legal Name additions. Here are a few more tweaks that we released just yesterday. Take some time to master them and you'll be more efficient with Churchteams than ever before.
We've found that no matter how detailed we get in the development stage, there are always things to sharpen when upgrades go into production. This has been true of the Dashboard release we did at the end of October. I already shared about the Search and Legal Name additions. Here are a few more tweaks that we released just yesterday. Take some time to master them and you'll be more efficient with Churchteams than ever before.
Advanced Search has links to email, phone & map. When you look up an individual using the Advance Search option, you will see that the email address, phone number and physical address are all hyperlinked. Right from the search result you can email, call, text or get a map to their house. Fantastic for quick access on mobile.

Customize Card Order. The biggest ask from the Dashboard release was to be able to customize the card order. We left the Community Card as the fixed fourth card, but you can now choose the order for the Me, Create and Metric cards. Click the ![]() icon on the Me Card to set up your personal preference.
icon on the Me Card to set up your personal preference.

Create Card - Note. I have become convinced that Notes are the Keystone Habit for getting staff to use Churchteams consistently. When they start logging important interactions and scheduling follow up reminders with people, they end up using other features as well. To make this even easier, we added a Note button to the Create Card. Here's the flow.
- Click the Note button. This puts the cursor in the Advanced Search box.
- Search and select the person on whom you want to add a note.
- Click on this person's name. You are now ready to log your note!
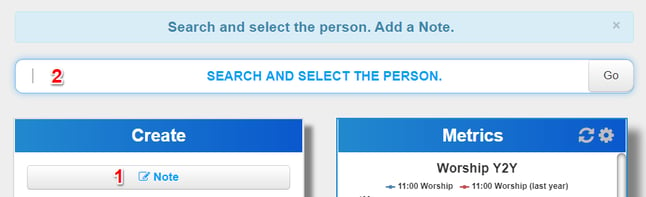
Create Card - Schedule. When you want to create a volunteer schedule or even send an RSVP, you'll see this button in the Create Card. When you click it, it works very similar to how the Note option works:
- Click the Schedule button. This puts the cursor in the Advance Search box.
- Search and select the team for which you want to create a schedule.
- Click on the team name. You are now on the page to create the schedule.

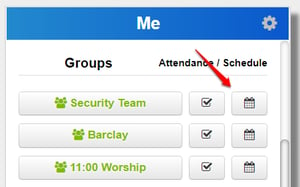 Me Card - Schedule. Another way to see and create a schedule for teams that you have saved in the Me card is to click on the new schedule icon.
Me Card - Schedule. Another way to see and create a schedule for teams that you have saved in the Me card is to click on the new schedule icon.
This is perfect for those teams you communicate with most regularly.
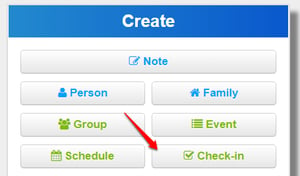 Create Card - Check-in. Start a check-in session right from the Create card. Do not start a public check-in from here because when you logout you are dropped back on to the Dashboard page. However, this is easy access for checking Check-in settings and for starting a Connection Card data entry session.
Create Card - Check-in. Start a check-in session right from the Create card. Do not start a public check-in from here because when you logout you are dropped back on to the Dashboard page. However, this is easy access for checking Check-in settings and for starting a Connection Card data entry session.
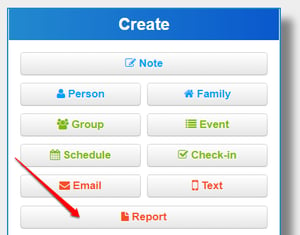 Create Card - Report. Click this button for quick access to all Saved Reports and the report builder page.
Create Card - Report. Click this button for quick access to all Saved Reports and the report builder page.
Use the Me Card to more quickly access your favorite and most used Saved Reports.
Use the Metrics Card to actually see the line and pie charts without having to even Run the report.
Thanks for the ideas from so many of you that have already dived in with the Dashboard. We are grateful for you. Speaking of gratitude. I don't want to miss mention of the holiday we celebrate this week.
We serve a gracious God who gives us all good things, starting with a relationship with him. Be sure to pause, reflect and give thanks this week.
Happy Thanksgiving, from our family to yours.