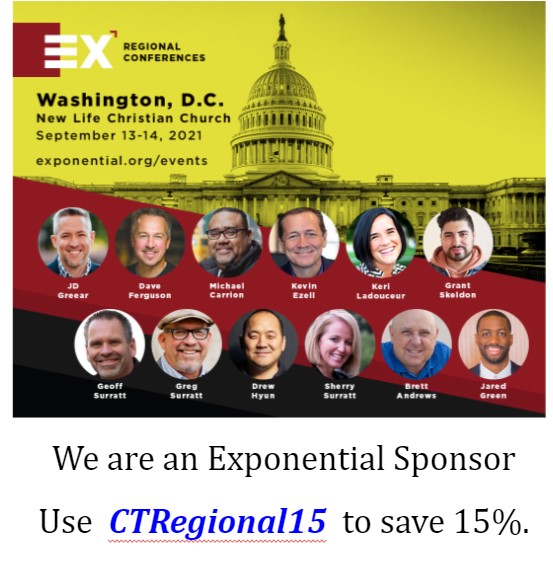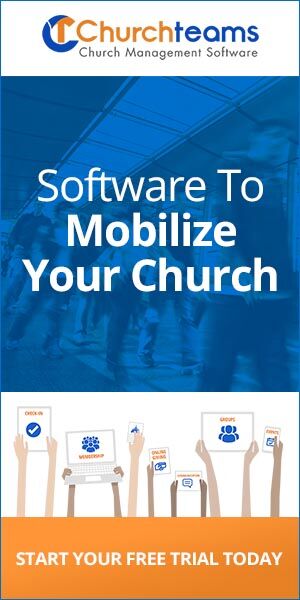It has been just over 2 months since we released our new Service Volunteers feature which was designed to help staff effectively and efficiently schedule multiple teams for a worship service or other ministry experience.
It has been just over 2 months since we released our new Service Volunteers feature which was designed to help staff effectively and efficiently schedule multiple teams for a worship service or other ministry experience. With every new release we look forward to clients and staff looking it over and giving us feedback. This post is a summary of that.
Our team researched and worked incredibly hard to perfect the system. We put together a workflow to help communicate how the system works. We added clarifying page titles to help with navigation. And, we created a brand new Volunteers Webinar. Check it out for more about everything volunteers, from recruiting to reminders.
There were a couple of upgrades that are significant enough to include in this post. They are introduced below, but perhaps most helpful has been our work to help you better understand how to use this amazing feauture. The key to this was clarifying titles on three pages.
Titles for easier navigation and communication.
Here is the workflow we came up with for the Service Volunteers feature. There are three essential components: 1) Calendar, 2) Service, and 3) Team. Each of these have other options and settings.
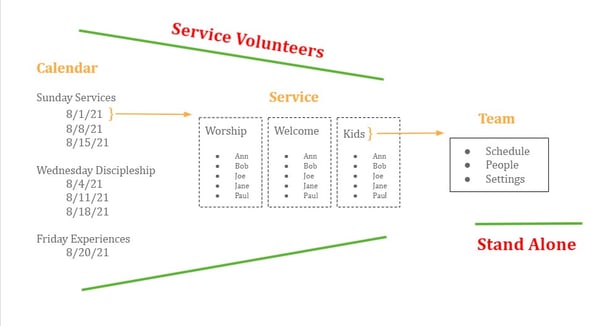
Groups & Events > Service Volunteers takes you to the Calendar page which lets you set up Service Templates and see the dates of services scheduled or in draft mode.
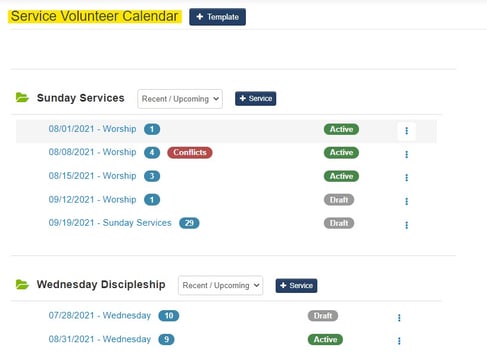
Click a particular date or the +Service button to go to the Service Volunteers page. You can add teams and work through all the details (like adding people, conflicts, etc.) for that service from this page.
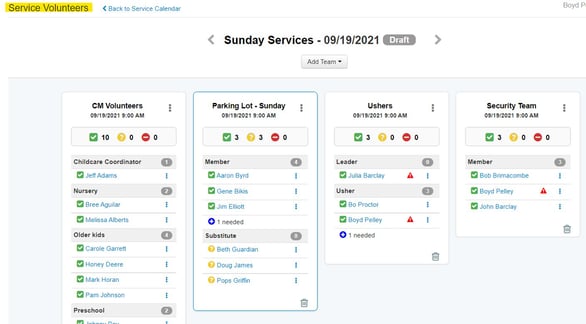
Click on a specific team to go to the Team Schedule page. You are now focused on a single team and the various dates and people related to its serving schedule. There are several options and settings on this page as well.
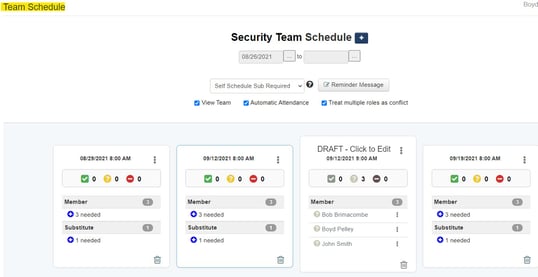
From there you are able to move down to a 5,000 foot view that focuses on everything related to a single service or experience. This is the purpose of the service volunteers page.
Within the service volunteers page are the various teams and people that will be serving. This is where the rubber hits the road. Get to the details for each team on the team schedule page.
Volunteer scheduling can also happen from within a single team. These are "Stand Alone" schedules compared to the "Service Volunteers" schedule. Here are two more upgrades in the "Stand Alone" area that those of you who live in this feature will want to be aware of.
Create more than one serve time for one team. (Stand alone team)
The original volunteer feature allowed you to create serving times for many dates at once for one team. This ability has been added to the new version as well. Go to a team > Volunteers. When you click 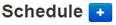 to create a schedule, the dialog box now allows you to select multiple dates/times and add a description for each.
to create a schedule, the dialog box now allows you to select multiple dates/times and add a description for each.
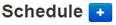 to create a schedule, the dialog box now allows you to select multiple dates/times and add a description for each.
to create a schedule, the dialog box now allows you to select multiple dates/times and add a description for each. 
Similar to the behavior of the previous version, you are taken right to the Add People page after you click Save.
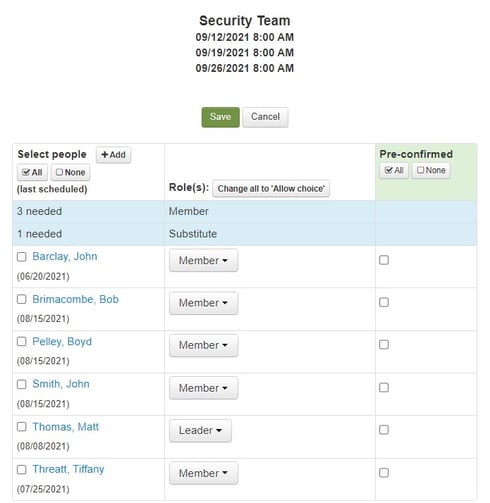
There is no Draft mode for single team schedules, so request emails go out as soon as the schedule is created unless you pre-confirm all of them. Note: you can pre-confirm some and send requests to others.
Add people to serve from within a group. (Stand alone team)
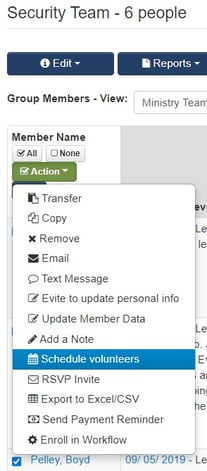
The other enhancement is the ability to add one or more people to multiple existing schedules which you couldn't do in the old system. So this is brand new. To access it, go into the group / team and check the boxes for the people you want to add and then use the green Action menu and select Schedule Volunteers. Previously that option created new schedules only for the selected people but now you get the following prompt after selecting the Schedule Volunteers action.
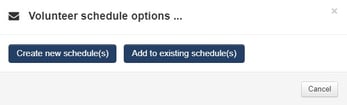
Create New Schedule(s) opens up a calendar to select dates and then takes you to the schedule page to select people.
Add to existing schedules lets you select from a list of all upcoming dates and then takes you to the schedule page to adjust roles and preschedule people if needed.
There were a number of additional changes made including some bug fixes, and behavior related to the option to pre-confirm some but not all volunteers on a team.