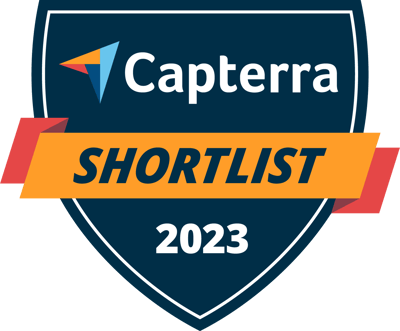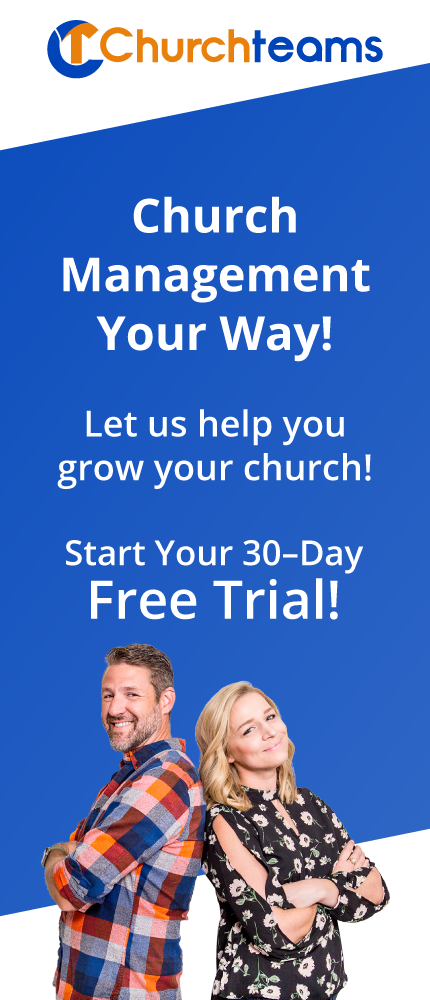On October 28, 2019 we released a new Dashboard that is fully dependent on a church following the instructions in this blog post to switch from Role-Based to User-Based passwords. Here is a link to that blog post.
Occasionally we've had people ask us to consider adding individual user accounts and passwords. It is the more common way to grant access to software and it allows detailed tracking of who makes each change. Last night we released an OPTION to allow this for older clients. It will be the default for new clients going forward.
Turn this feature on by going to Settings / Security / Passwords. You will now see the following option near the top of the page. Currently it is set to Role Based Passwords which is what you are used to.
Turn this feature on by going to Settings / Security / Passwords. You will now see the following option near the top of the page. Currently it is set to Role Based Passwords which is what you are used to.
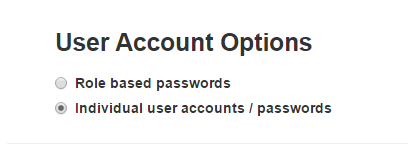
Click the "Individual User Accounts / passwords" option and the system will immediately require everyone who accesses Churchteams at a Coach security level or higher to have an individual user account setup. The system will automatically create user accounts for existing coaches based on their email and coach specific passwords. It will also create Financial Admin access for the contact name and email address listed in Account Info (under settings) using your current financial admin password.
Volunteers including members and leaders will NOT need to set up individual accounts. The software itself prompts them for everything they need to do using secure links via email reminders and/or texting. There is, however, an alternate option on the login page to enter the check-in, leader and directory passwords. Public browse groups and registration links / forms will not be affected.
When individual accounts are enabled the bottom of the page will add a section that lists the user accounts along with their security level and when they last logged in. Click "Reset Password" to send an email to the person which will allow them to reset their password within 20 minutes of the password request. This can also be done by the user themselves using the "Forgot Password" option on the login page. If an account needs to be temporarily or immediately shut off you can un-check the Enabled box for that user. New accounts can be created with the Add button and in that process you can search for a person from your database to copy the name and email from in creating the account to make the user account creation process easier.

The login page will look like it does below when this option is enabled. For check-in and leader level login, use the gray button below the login button.
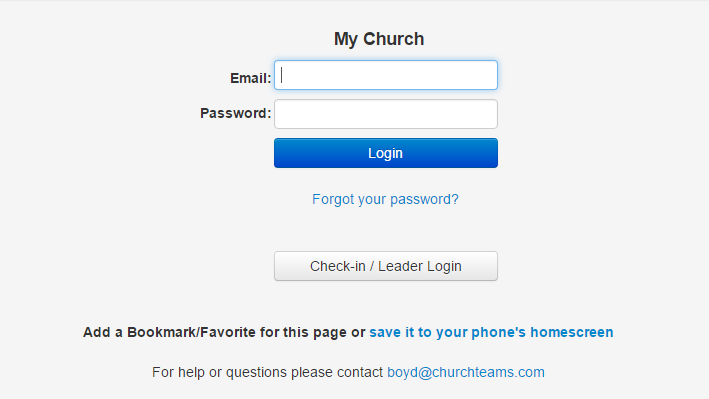
When changes are made, the system will continue to email you a notification of the exact change (settings / notifications), but it will now include the user's name, unique user ID, security level and IP address:
User: Mark Horan - 1
Security Level: Financial Admin
IP Address: 192.168.1.1
If a Group Leader makes a change, the name of the Group itself will show up in the User field so you know which group leader made the change.