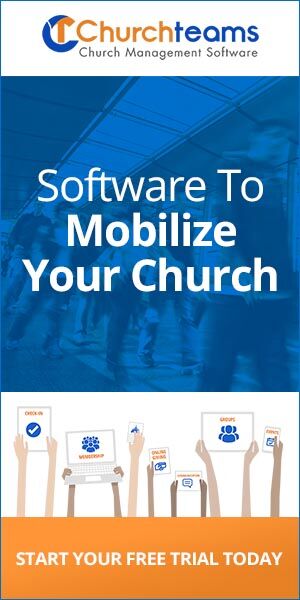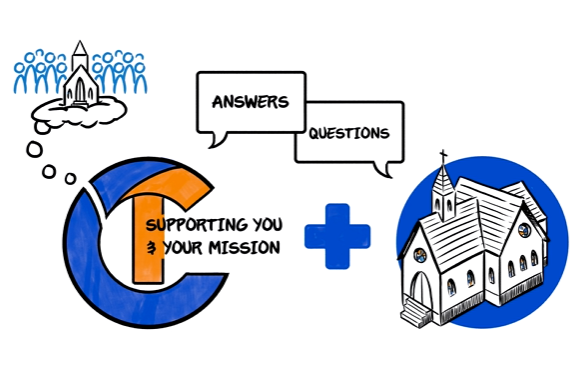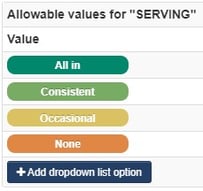 If you haven't stayed up with recent blogs, check out the Tracking Discipleship Signs series. In these posts I had a great time relating scripture application to data. Then using this data to provide analytics that give you feedback on your discipleship effectiveness as a church.
If you haven't stayed up with recent blogs, check out the Tracking Discipleship Signs series. In these posts I had a great time relating scripture application to data. Then using this data to provide analytics that give you feedback on your discipleship effectiveness as a church.
Specifically, I showed how to create dropdown member attributes with 3 to 4 responses that indicate various levels of maturity. Then schedule reports to automate the upkeep of these attributes using actual data like attendance, group involvement, roles, church member types, giving and completion dates.
At the same time our development team finished up tweaks on our Service Volunteers feature and began turning their attention to our User Interface priorities. The intersection of the blog series and UI development led us to do some basic color changes in the software that we rolled out last night.
You'll initially see these as changes to headers from royal to navy blue. Here are the dashboard headers, before and after.


Here is the top section on the member profile, before and after.

In addition to the header color change, notice we've added color options to the dropdown responses of pinned member attributes. These enable you to glance at a person's profile and recognize their discipleship signs based on a color spectrum of green, yellow, red. This is the same spectrum we use for tracking small group health.
You can select color options for dropdown responses for any member attribute, but they will only show up when you pin the attribute. Notice, the non-pinned attributes are not color-coded.
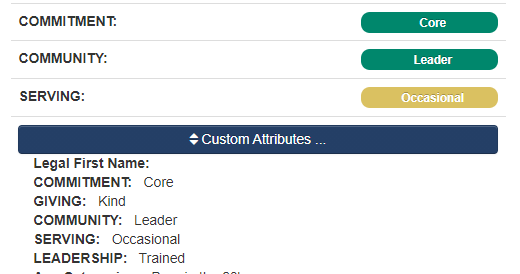
The previous blog posts show you exactly how to create, pin and automate upkeep of these signs of discipleship: Commitment, Giving, Community, Serving, Leadership.
I've trimmed this example down to three. To customize these responses yourself, click Members > Settings > Member Attributes. Click on any dropdown response and you'll see the option to add color to a response. After you make a selection, click Save.

When you create your response attributes, we suggest you have your top attribute listed first and colored dark green. The red color option is for your lowest responses. If you have more than five responses, just use the same color for ones that are close together. Here's what they look like on the "Customize Member Attributes" page:
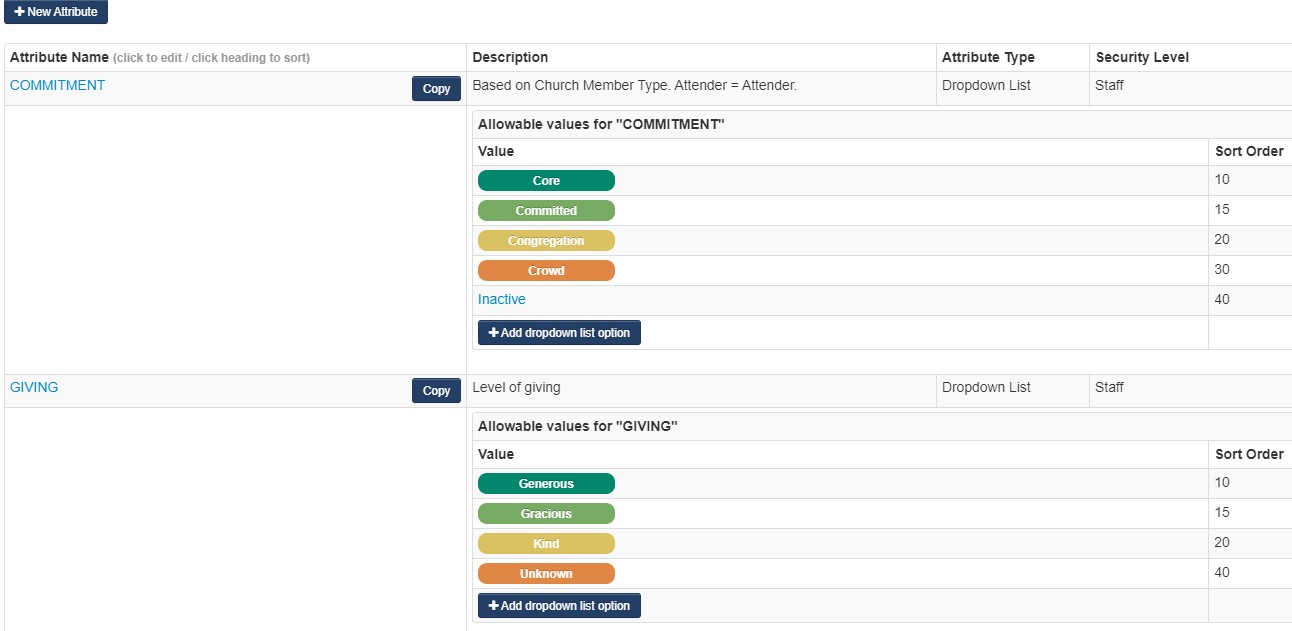
You will find other color code changes throughout the software. Here is the new look for Filters, Summary and Run in reports.
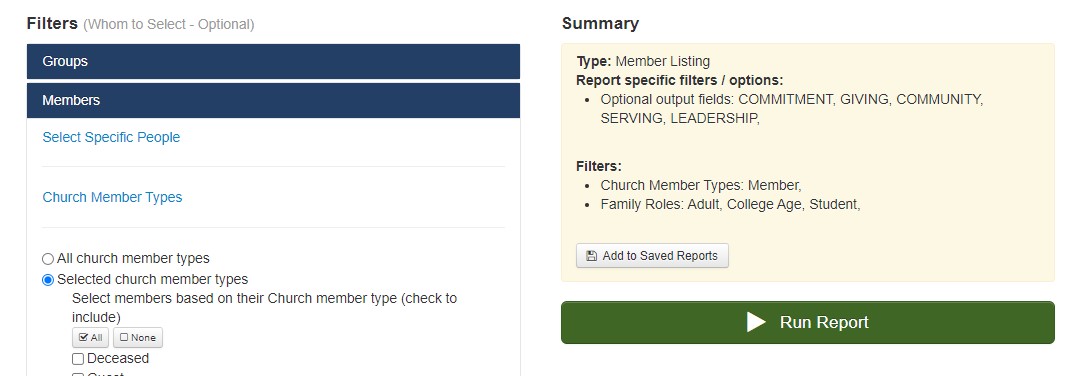
The color code responses also show up in Group Views that include color-coded attributes.
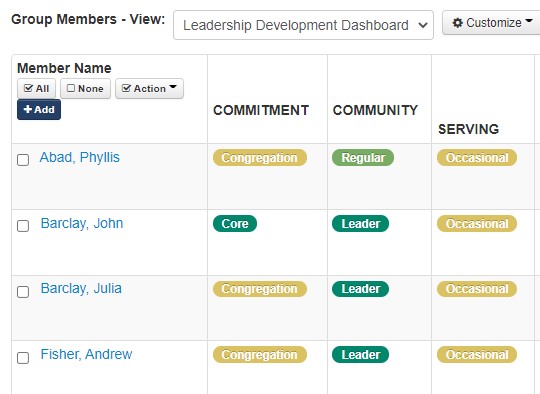
Finally, you can see aggregate totals with percentages of response in the bottom row of any group whose group view includes these attribues or at the bottom of any Member Listing report you run with these attributes. This gives you the ability to slice and see the data for any segment of your church that you want. (Yes, we do have plans to create a chart report for attribute responses like this.)

All of us agree that becoming and making disciples of Jesus is the heart and purpose of His church. We're committed to join you in learning how to do that ever better together. Today, that's adding color to quickly spot a person's signs of discipleship.