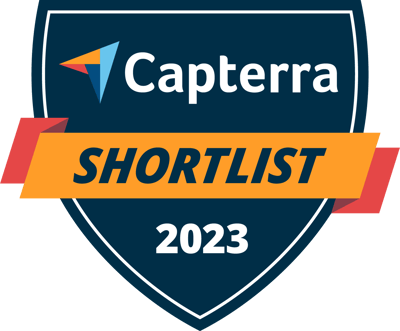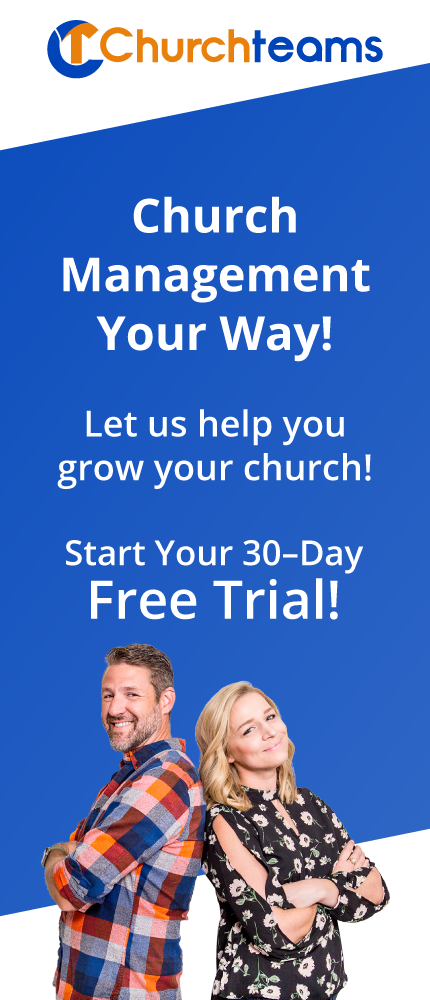Proverbs 27:23 says, "Be sure you know the condition of your flocks, give careful attention to your herds." Caring for people God has brought into our church to disciple and shepherd has always been our heart. If you've been around us much, you've seen our incredible analytics to shepherd small groups and small group leaders well. So, it just makes sense to us to use giving as another metric to help reognize people who might be wandering away from the fold.The idea here is to discover people who used to give but have stopped giving. Because giving is a matter of the heart (Matthew 6:21), it is an indication of a person's sense of belonging and commitment. If they used to give that indicates they were supportive. If they stop that often is an indication of either: 1) financial or even job challenges, or 2) dissatisfaction with the church and a motivation to move away.
Proverbs 27:23 says, "Be sure you know the condition of your flocks, give careful attention to your herds." Caring for people God has brought into our church to disciple and shepherd has always been our heart. If you've been around us much, you've seen our incredible analytics to shepherd small groups and small group leaders well. So, it just makes sense to us to use giving as another metric to help reognize people who might be wandering away from the fold.The idea here is to discover people who used to give but have stopped giving. Because giving is a matter of the heart (Matthew 6:21), it is an indication of a person's sense of belonging and commitment. If they used to give that indicates they were supportive. If they stop that often is an indication of either: 1) financial or even job challenges, or 2) dissatisfaction with the church and a motivation to move away.
Here's how to use Churchteams and especially workflows to automatically discover these people and then send an email and notify a pastor to be aware there might be a need.
- Create Lapsed Donor Active and Lapsed Donor Passive groups. The active group will launch the workflow. The passive group will allow you to keep from re-enrolling lapsed givers into the workflow. Make both groups accessible at perhaps the financial admin level only. Whoever is managing this process will be able to go back into the active group (with financial admin level access) to manage pastoral care for this important group of people and later on go into the passive group to make those people available again for the workflow.
- Create your Lapsed Donor workflow by clicking Communication then Workflows.
- Click to Create A New Workflow something like this. I like to have a clear goal stated in the description. Reply To Email will direct where replies to emails come back to - i.e. the pastor in charge of lapsed donor pastoral care.
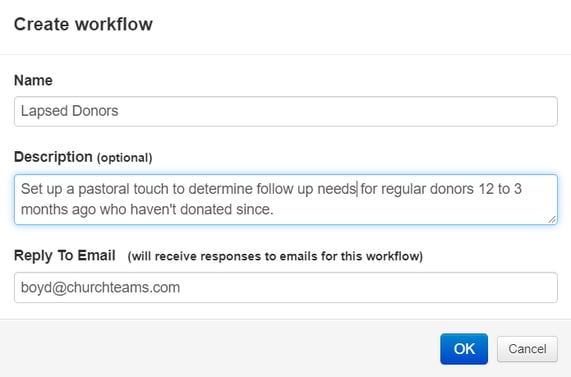
- Use the Lapsed Donor Active Group as your enrollment group. Then Add in a note that will go to the responsible pastor to follow-up. They will immediately get an email and a text with a link back to the person's note page to contact them and report on them.
- If you want to add an email to the workflow, it might look something like this. Be sure to save it as an email template. Email is a better option than automatically sending texts since open ended replies by text are not currently supported by the system. Remember the template name is used as the subject line of the email.
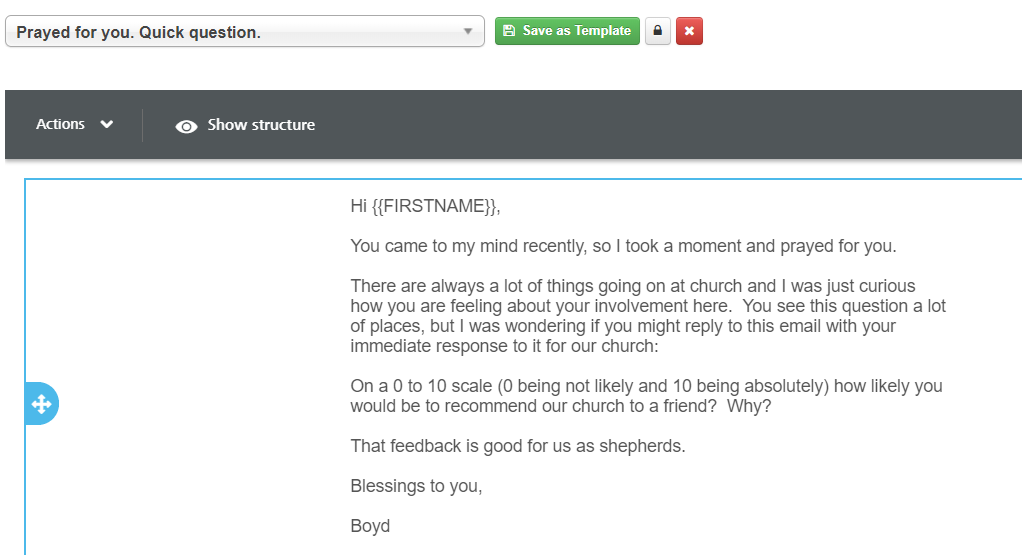
- You can decide whether to use these action steps or any others in the workflow itself.
- At the end of the Workflow, be sure to add in elements to add the person into the Lapsed Donor Passive Group and remove them from the Lapsed Donor Active group.
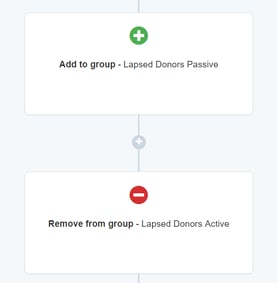
- Create your Lapsed Donor report to add people to that group. Click Reports / Members / Add People to A Group.
- First of all, exclude people who are in the Lapsed Donor Passive group. These people have already been through the workflow. Do this under Filters / Groups select People not in a group, then currently, then choose the Lapsed Donors Passive group.
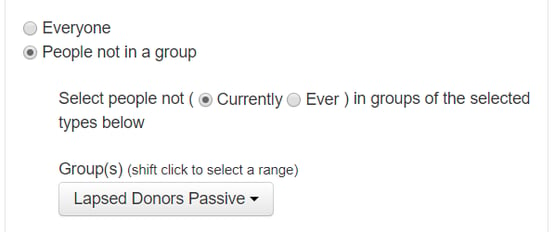
- Next, under Filters select Contributions then scroll to First/Most Recent and put in a date range of 12 to 3 months ago for most recent contribution. These are people whose last donation was at least 3 months and up to 12 months ago.
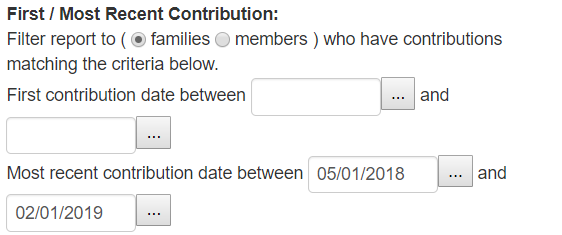
- To remove people who may have given just once or twice during those 9 months, you can scroll further down to Number of contributions and select a number of contributions during the same time frame.
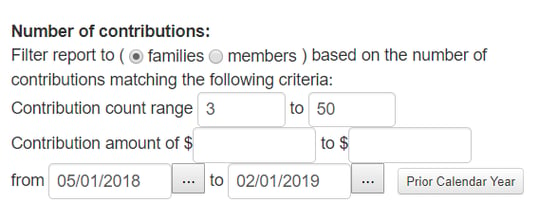
- Run the report and play around with the number of contributions, by clicking the arrow on your browser to go to the previous page, until you get a report that you feel best fits your culture and ability to follow up. When you do, click the green "Add to Saved Reports" button and use this image to help set a dynamic date range from 52 to 13 weeks for every time you run the report. That way you don't have to put in the dates in the future.
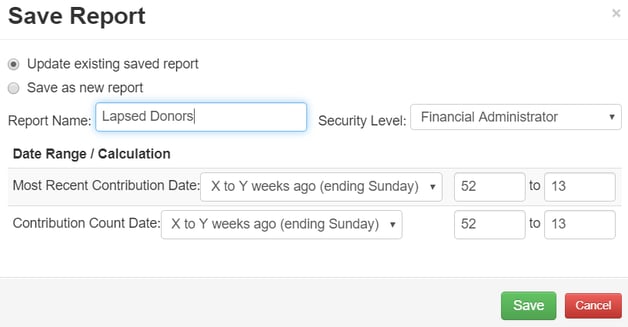
- When you run the report, you will be prompted to select a group. Select the Lapsed Donors Active group and add them into the group.
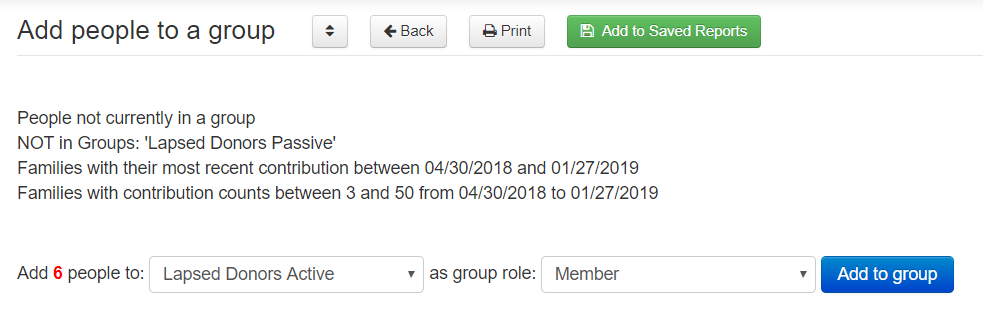
- When you add them to the group, that will automatically enroll them into the workflow you created above. Be sure to have a pastor or admin schedule on their personal calendar to run this report perhaps weekly or monthly.
Lord, would you use this little workflow to help us better serve you by better loving and caring for those people you've entrusted to us. In Jesus' name. Amen.