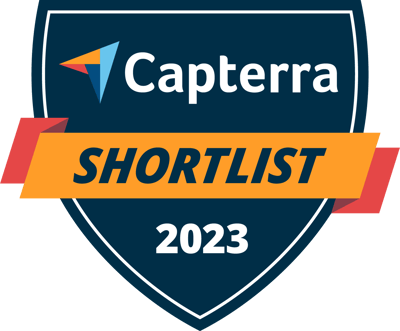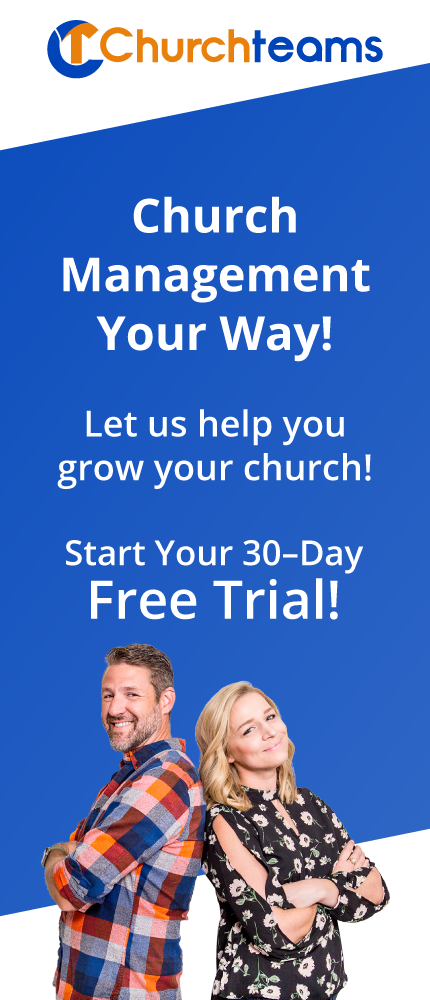I'm in the process of writing another blog post on giving by text with some new statistics I'm eager to share about how texting and online giving work together. But we've needed a blog post for quite awhile to follow-up this blog post in April, 2018 about Check Data Entry.
I'm in the process of writing another blog post on giving by text with some new statistics I'm eager to share about how texting and online giving work together. But we've needed a blog post for quite awhile to follow-up this blog post in April, 2018 about Check Data Entry.
We recently found a new, more affordable check-scanner that we've been trying out and are beginning to recommend, the Canon CR-L1. I recently set one up on my computer and wanted to tell you how the process works.
First of all, you need to download the files that are recommended by the check scanner and set up the scanner on your computer. Different companies do this different ways. If you are doing this and get stuck, contact us for help.
Once this is done, you will see a green banner on your Batch Entry screen like this:
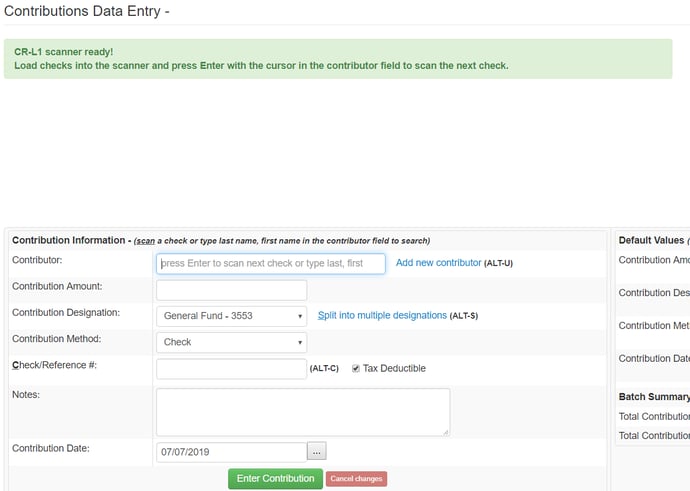
Follow the instructions by loading the checks (face out on the Canon) and clicking enter. Anytime the displayed check can not be matched, you will see this pop-up prompting you to match the check to the correct person on the next screen.
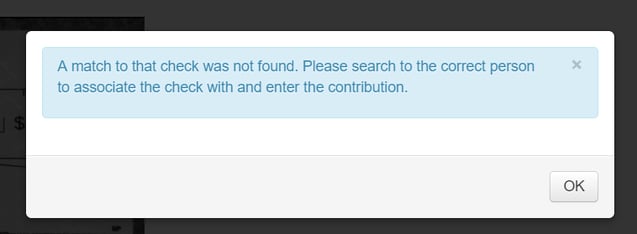
The check will show up on the data entry screen like this. Choose the matching person from the Contributor drop down list. The scanner will input the check number for you. But, you will need to enter the check amount. If the Designation is something other than the default or if it is a split designation you can use the first letter of the single designation or hit ALT-S to pull up the split screen. If the split is a repeat of previous designation you can enter the space bar to see and select from previous donations. This was optimized for keyboard efficiency.
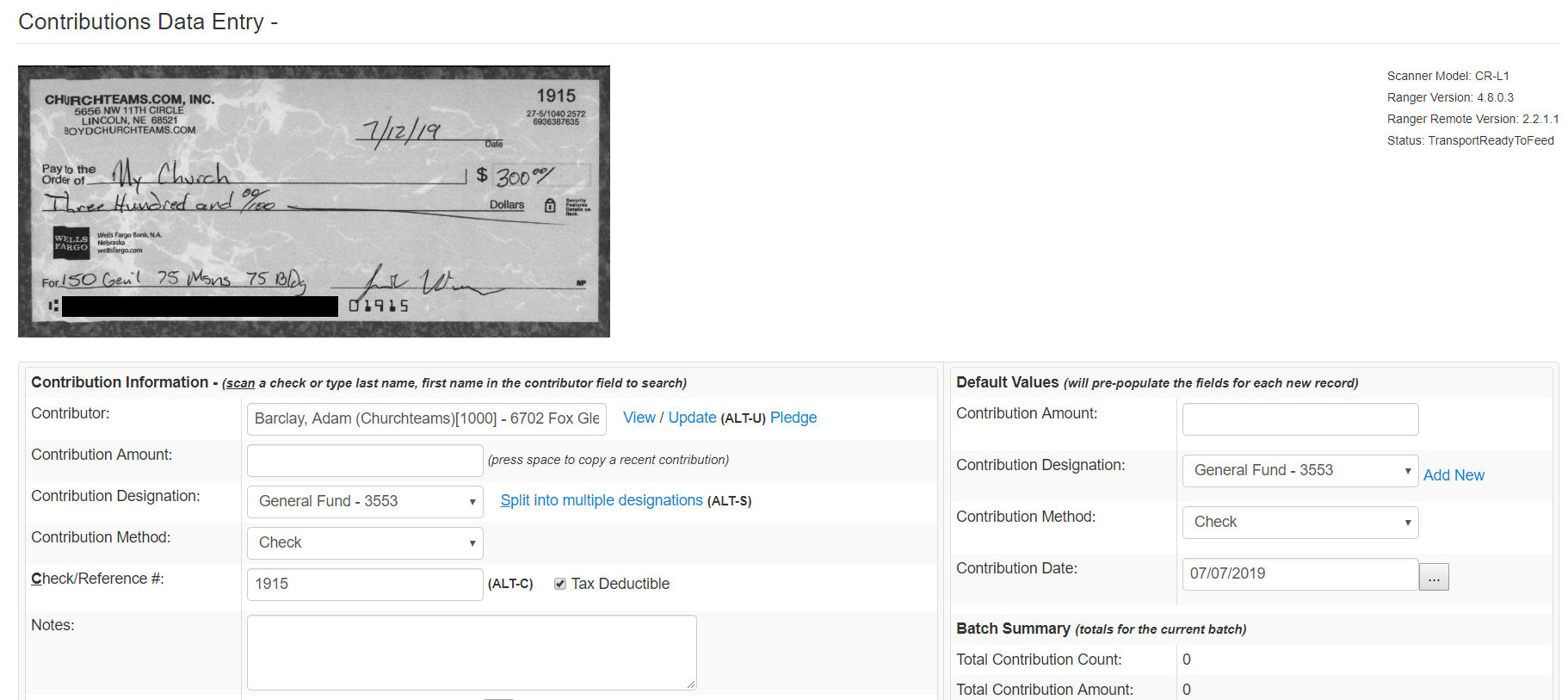
When you click enter from any field, the system will post the donation to the giving record of the donor.
If you have more than one person using the same checking account or if the check is a bill pay check from a bank, you can select the new person as the contributor on the screen above and hit enter to credit the check to this new person. From then on, the system will prompt you to choose to whom to credit future donations from that account.
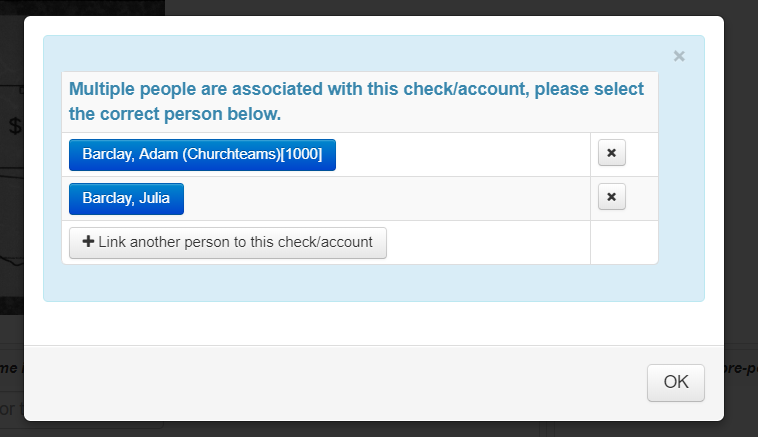
If you accidentally rerun a check that has already been entered, the system will recognize that and provide this warning. There may be some cases, like when a check is split between tax-deductible contributions and non tax-deductible registrations, where you have to enter in a check more than once. Just make sure you match the designated amount for each entry with the right designation so that the total of both check entries is equal to the actual total for the check.
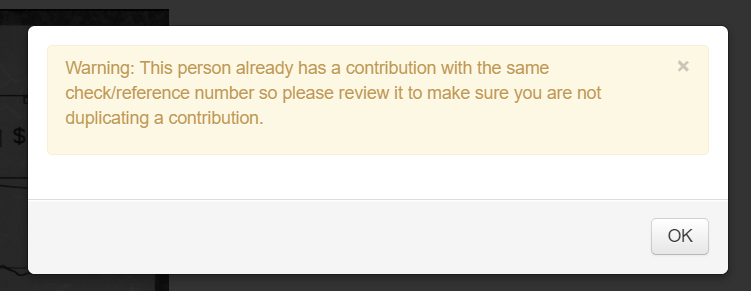
The system will walk you through data entry for your full pile of checks. Unlike other systems, ours does not require you to separate checks by designations nor does it flag hard to read or multiple designated checks for later review and entry. It does require you to enter contribution amounts or choose from previous amounts/splits, but not having to handle any checks more than once will simplify and speed up the overall data entry process.
Finally, check with your bank if you want to set up Remote Deposit Capture . Once you have entered your checks into Churchteams, with RDC you can deposit them directly into your checking account.