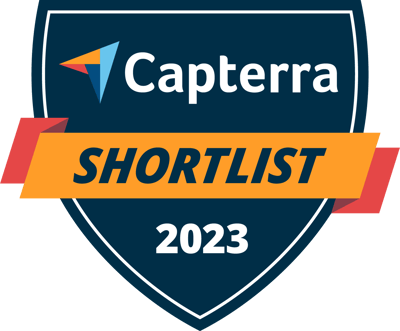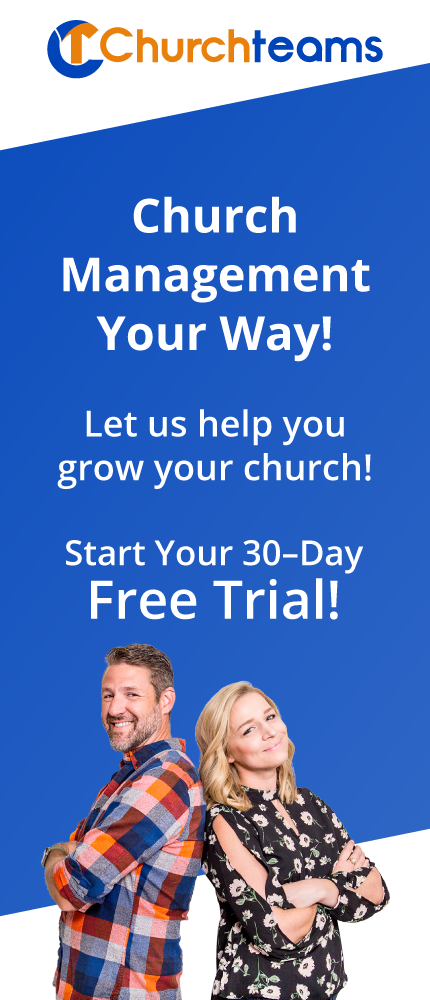Ready to automate some of those important but repetitious communication and follow-up tasks? Workflows are here and just released! Read this post carefully to get the details.
What do they do. For starters, they help you create and schedule things like:
- 6-7 touch points for 1st time guests.
- A content series in preparation for an event or church season.
- A content series to follow-up a request for more info.
- Automated group transfer and member attribute updates.
_____________________________
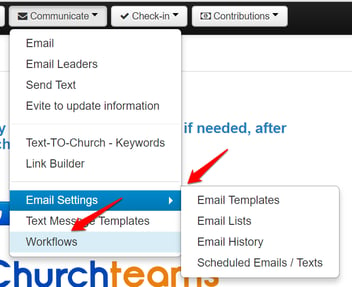 Take a look. Click the Communication tab at the top. You'll see the menu there has changed slightly. There's a new submenu for Email Settings and a new option for Workflows.
Take a look. Click the Communication tab at the top. You'll see the menu there has changed slightly. There's a new submenu for Email Settings and a new option for Workflows.
When you click the workflow option, there are a couple of examples to give you an idea of how it works. It's pretty intuitive.
_____________________________
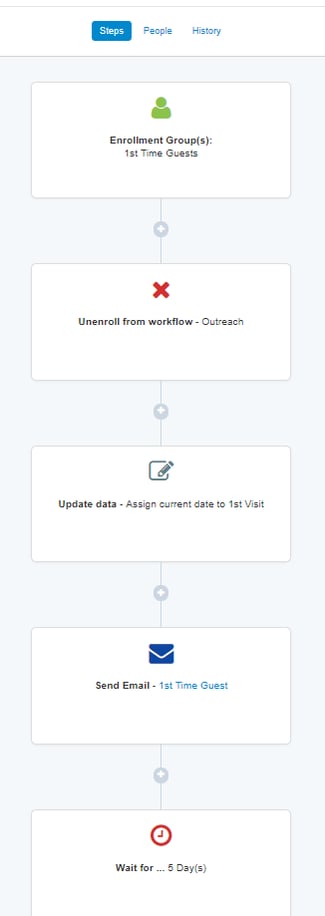
Steps - This section outlines your workflow. Click Enrollment Group(s) to select which groups will trigger this workflow for a person when they are registered or added to the group. To enroll those currently in the group, go to the group, select the people you want to enroll and click the "Action" button then "Enroll in Workflow".
People - Tells you who is enrolled in the workflow. Click on a person and you can see their workflow history.
History - Shows you a summary of all actions taken for this workflow over time. You can filter it to just one person to see their workflow activity.
![]() - Adds a Step (Action) to the workflow at that specific point. (See next image.)
- Adds a Step (Action) to the workflow at that specific point. (See next image.)
_____________________________
 There are 3 categories of actions you can choose from:
There are 3 categories of actions you can choose from:
- Communication - this includes email and text. When you select these options, you'll need to choose an email or text template.
- Scheduling / Timing - Follow-up allows you to assign someone a follow-up task using the familiar notes feature. Wait for ... delays the next action.
- Data - Allows you to add or remove the person to a group. It can be used to automatically update a member attribute. Or (not shown) it can be used to remove the person from another workflow. You'll use that to remove someone from a previous workflow when they move to the next step. For example, stop the communication going to someone in the Outreach Workflow when they are enrolled into the 1st Time Guest group.
Opting Out of Text Messages - Someone receiving a text message from the workflow will be notified with their first text message that they can can reply with the word STOP to opt out of receiving text messages from the workflow system. If someone opts out of texting, you will see the opt out date underneath their phone number on their member profile page.
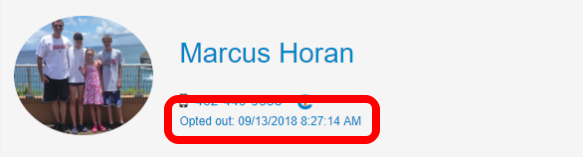 If you click on this link, it will take you to the volunteer schedule page where you can uncheck that option and re-enable their ability to receive texts from workflows.
If you click on this link, it will take you to the volunteer schedule page where you can uncheck that option and re-enable their ability to receive texts from workflows.
Text Messaging Details & Pricing - Texts sent through Workflow are sent through your Text-To-Church number. So, you will have to have that feature enabled to use texting in Workflows. 500 texts / month are included in your $10/month Text-to-Church subscription. After that there will be a charge of 3 cents per text. This will be included on your next bill. There is a counter on the top right of the primary Workflows page to help you monitor this.
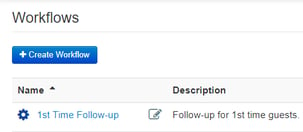 ...
... 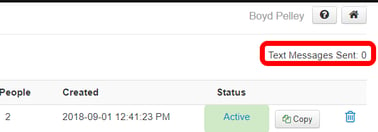
Notes Regarding Triggering A Workflow: Here are a few important things to know about enrolling people in a worklow.
- People are only enrolled in a workflow when they are added into or register for a related, Active, Enrollment Group. This means ...
- A workflow must be made active before people added to a related Enrollment Group are enrolled into that workflow.
- If you create a workflow and select an Enrollment Group with people already in it, those people are NOT automatically enrolled in the Workflow.
- The easiest way to enroll these people is to go to the group, select all, then click the Action button and then Enroll in Workflow.
- If you re-add or re-register a person into an Enrollment Group they were in before a workflow was started, they will be enrolled into the workflow.
- If a person has completed a workflow already they can be enrolled again if they are added to the same Enrollment Group or register again.
- However, if a person is still actively in process of a workflow and is added to or registers for an Enrollment Group, they will not get double enrolled.
- Example Case: People register for More Info more than once
- The same rules apply for any means of being added to a group including check-in, and the "Add people to a group" Member Report.
Join A Workflow Briefing! Whenever we rollout something big like this, we love to share it with our clients personally through webinars. We have 3 CT Briefing webinars scheduled. They are all the same, just scheduled to give you more options on times to join us.