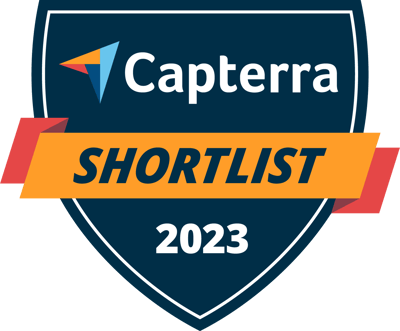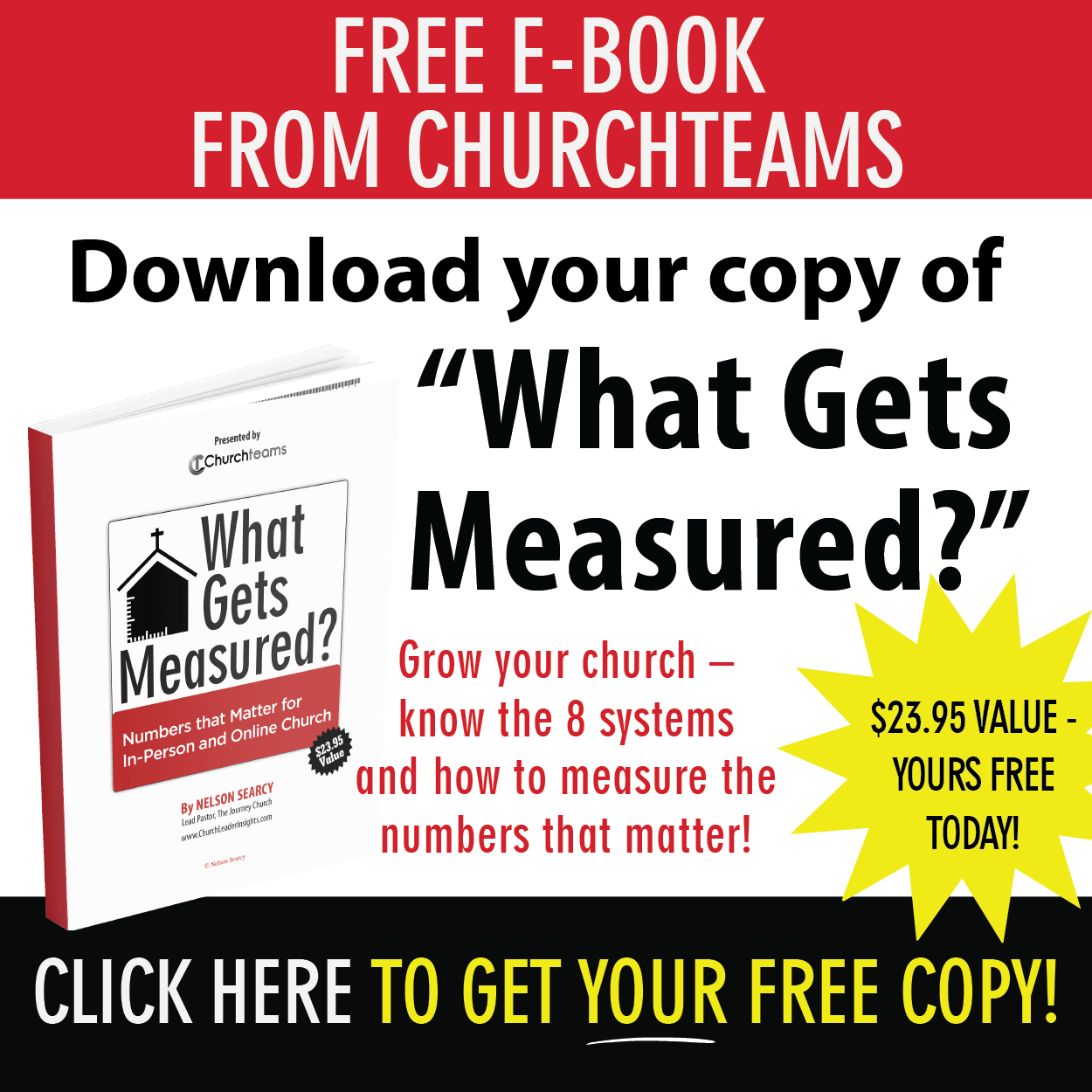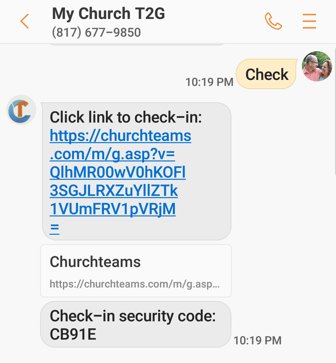 If you've been following our development this year, you know we have done a lot with texting. Text to: give, register, and attend. As we were working on these, we realized that we could provide the same service for secure child check-in. Last week we released this upgrade. So you now have a well-rounded suite of texting options to more easily and fully engage people. As I have demoed these features over the past couple of months I find myself drawn more and more to the texting option. When I text a keyword, the system recognizes me and fills out all the information that it has on any form, or in this case check-in. This makes it incredibly easy to use. I've also seen that each feature supports the use of the other features. I'm excited to see the impact this combination of features will have on your church's giving. Here are the notes on text-to-check-in.
If you've been following our development this year, you know we have done a lot with texting. Text to: give, register, and attend. As we were working on these, we realized that we could provide the same service for secure child check-in. Last week we released this upgrade. So you now have a well-rounded suite of texting options to more easily and fully engage people. As I have demoed these features over the past couple of months I find myself drawn more and more to the texting option. When I text a keyword, the system recognizes me and fills out all the information that it has on any form, or in this case check-in. This makes it incredibly easy to use. I've also seen that each feature supports the use of the other features. I'm excited to see the impact this combination of features will have on your church's giving. Here are the notes on text-to-check-in.Parents will use the same 10-digit text number you already use for text-to-give, text-to-register, and text-to-attend. (See Settings / Contributions / Online Giving to set this up.)
Keyword(s) are hard-coded into the system and not customizable. Just give your parents the keyword CHECK. That is literally all they need. CHECK-IN and CHECKIN will work as well. Like our other keywords, upper/lower case doesn't matter.
Printer Station Requirement. For the keyword to work, you need to start a check-in session so that at least one printer station is active. (If you are unsure about the difference between a check-in station and a printer station, join me for the check-in virtual class I do every other week or email us for a video link.) If no printer stations are active they will get the following message.
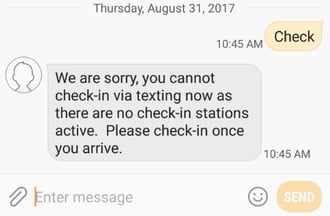
If you do not need to print labels, for instance, using check-in for a youth group where you just want attendance, Text-to-Attend not Text-to-check-in is the best, most streamlined way to go.
When parents text CHECK, now that at least one printer station is active, they will get back a link:
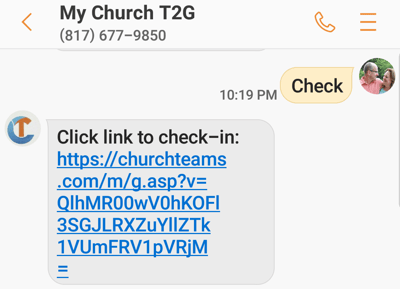
Once they click the link, they will choose which label printer to use if you have more than one active. (Be sure to name printer stations so that they are easily recognizable.) If there is only one printer station it will be used automatically without a prompt.
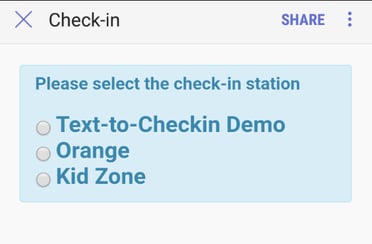
First time use for regular attenders. If a person has already used Text-to-Give or Text-to-Register they will be in the system. So, it will take them to their family page for check-in. If not, the software uses their phone number to find them in the database and prompts them to confirm their identity.
First time guests not in the database. You could set up a group for guests to pre-register for childcare from your website. This would put them in the database to be able to text-to-check-in. However, our recommendation is that you use text-to-check-in to serve your regular attenders. Invite guests to be greeted at a check-in desk once they arrive. There are obvious hospitality advantages to this. If a person tries to text-to-check-in when their mobile phone number is not in the system, they will get this message:

Family Check-in page. Once regular attenders click the link to check-in, they will be taken to their family page which has been optimized for use on their phone. Some check-in view options that don't make sense in this use case are removed. These include: Add New Family, View Profile page, Remove from a class, and text the parent. But, everything else is controlled in the check-in view as normal. In this screen shot you see the Edit option for the member is enabled (gray edit button next to the name) and the Name Tag label next to it. When they click the Name Tag label or the green Check-in button, all tags will be printed by the label printer they selected above.

After checking in they will see the following page and have the option to check-in again. The Close button will take them to your church's website.
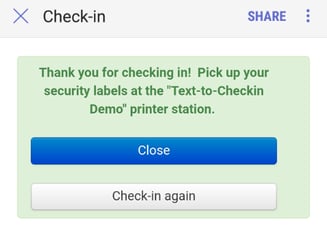
Parent Security code is texted to them. If Family Labels (Option C1 in the check-in view and our recommended option) are used, then the parent security code can be texted back to the phone as shown below. If option C2 is used where they print each child out separately the security code will not be texted for those as each child would have a different one unlike C1 where it's the same code for each child.
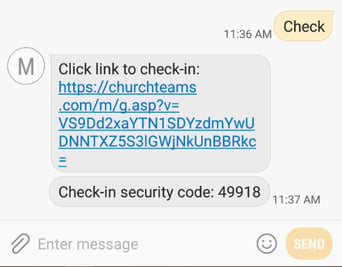
B5 in the check-in view allows you to control whether you want parents to get just a text back or both a text back and a printed parent label. These are self-explanatory:
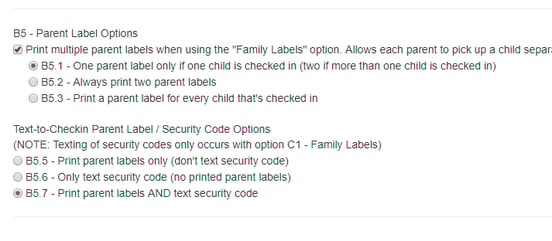
If you aren't using our Online Giving / Text-to-Give, you will need to enable those to take advantage of this feature. You can do this anytime under Setting / Contributions / Online Giving.
We feel like text-to-check-in will be a game changer for the use of texting in church. As your regular attenders get used to using it, they will find it much more convenient than checking in at a kiosk or downloading an app. They will also be so grateful that they can just focus on their kids on Sunday morning and not have to stress about waiting in some line to get security tags. And, in that way, you have served them well.