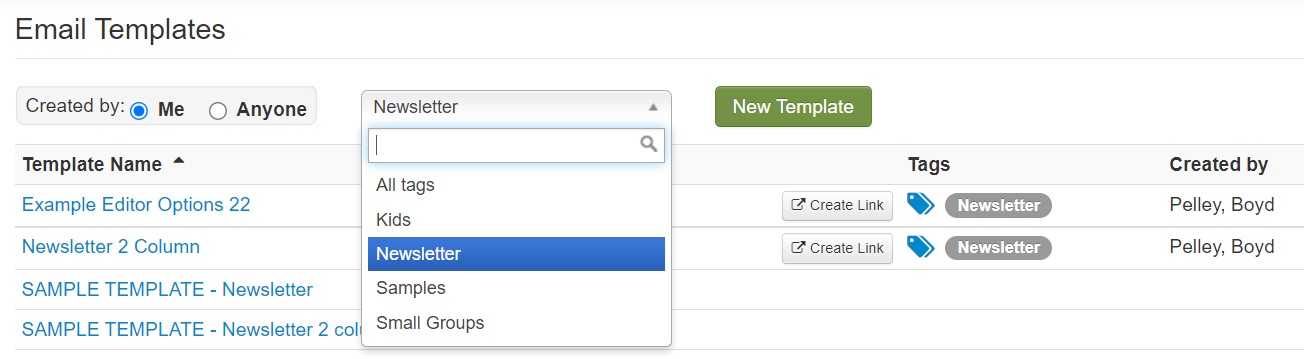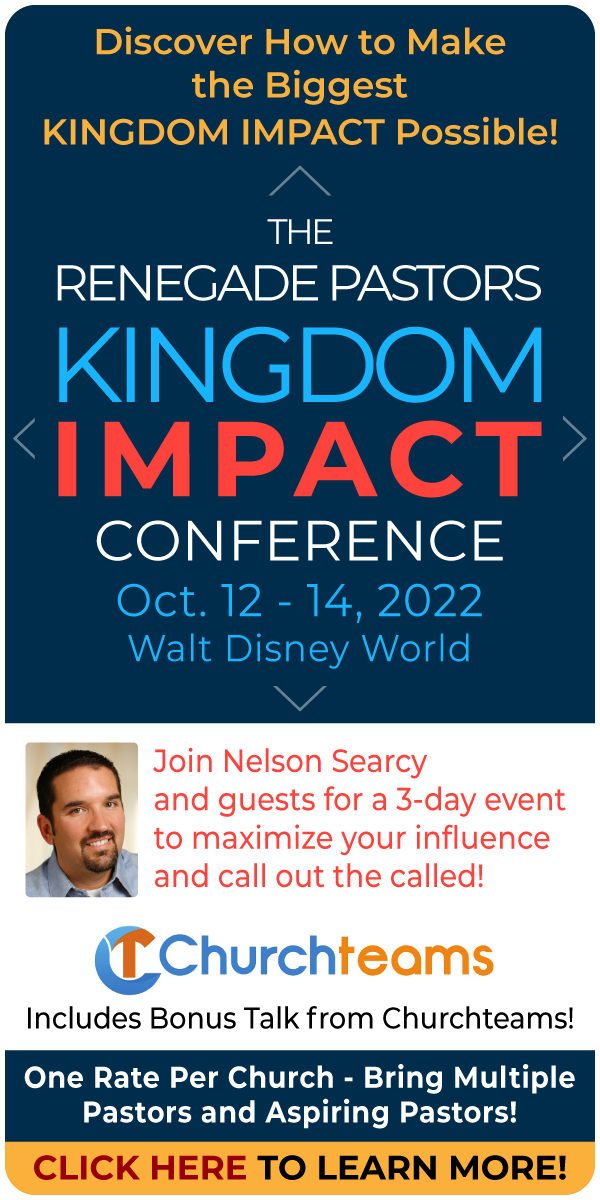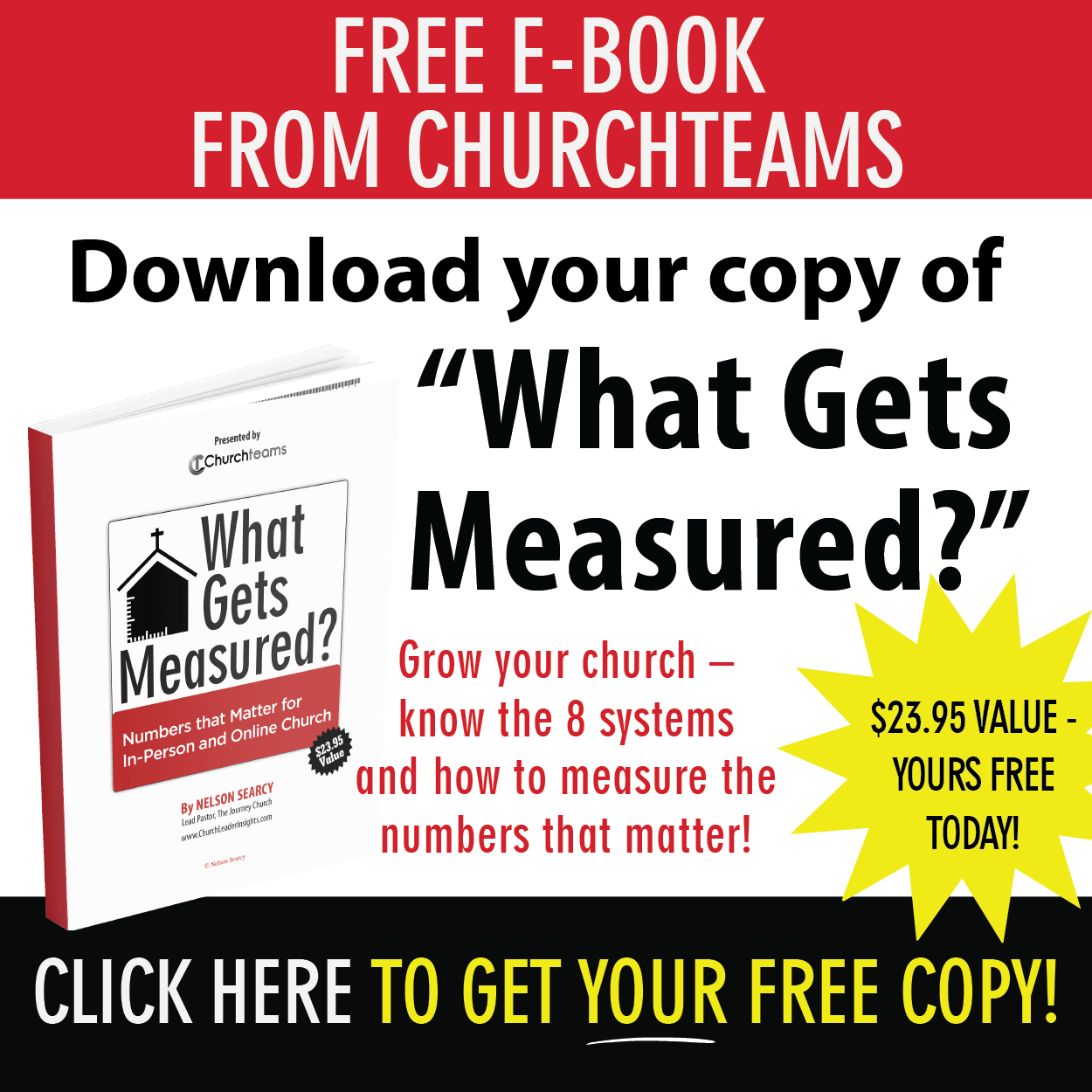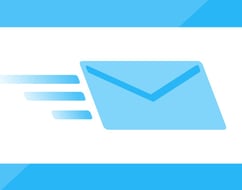 Not everyone opens emails, so making them accessible by using text and social media will significantly help you get your messages in front of more people. Last night we released a new feature that gives you the ability to create links that you can share anywhere.
Not everyone opens emails, so making them accessible by using text and social media will significantly help you get your messages in front of more people. Last night we released a new feature that gives you the ability to create links that you can share anywhere. - Create links for text and social.
- Add an emoji to the email subject line! 👍
- Edit scheduled emails!
- Organize email templates with tags!
- Create the email and save as a template. You can do this either from Communicate > Email > Templates, or by saving the email as a template before you Send it. When you save it, you will now be able to create or select a tag to help organize it (details below).
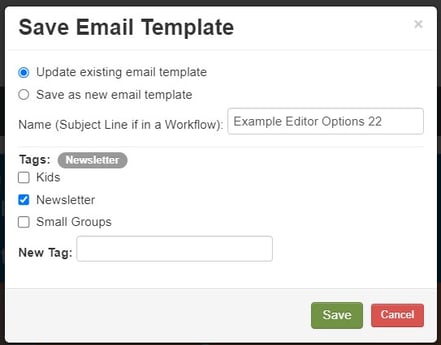
- Create the shareable link (URL). Go back to your template list, and click the Create Link button.
 This will take you to a preview page for that email. This page has the shareable link and an option to copy it to your clipboard.
This will take you to a preview page for that email. This page has the shareable link and an option to copy it to your clipboard. 
- Copy this link and paste it wherever you want. Once you create it, the link will be available on the new Content Pages option in the Communicate drop down.
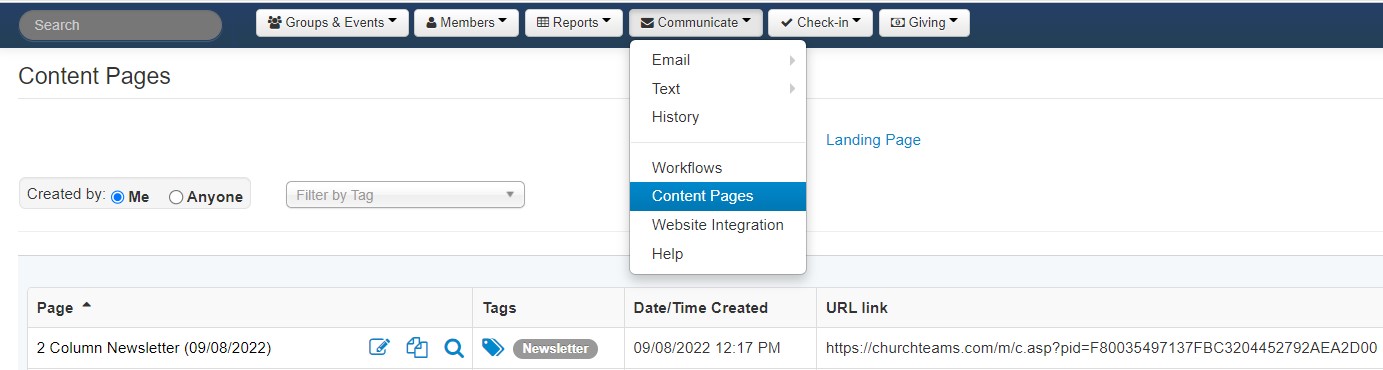
2. Add an Emoji to the email subject line. The emoji will capture the recipient's attention and make them more likely to open the email. Just be careful not to overuse it. When you are creating an email subject line, use these keyboard actions to view and add an emoji:
- On a PC , use the Windows key + the period key,
- On a Mac, use Command + Control + Space.

3. Edit scheduled emails. Before this upgrade you had to delete and then re-create a scheduled email if you wanted to edit it. Now, however, as long as it is more than 90 minutes from being sent, you can go to Communicate > Email > Scheduled. Click on the email you want to edit and make the changes on this screen. Be sure to save it after the edits are complete. If it is less than 90 minutes from being sent you will need to delete and then re-create it.

4. Organize email templates with tags! Before this release emails in the templates were ordered alphabetically. With the addition of tags you can do much more. Here is the process.
- Add tags to current emails. Communicate > Email > Templates. Click the tags icon -
 . Choose or create the tag for that email.
. Choose or create the tag for that email. - Add tags to new emails. Item 1.1 above walks through creating the email. When you save an email as a template, you will be able to choose or create a tag for it.
- Once created, you will be able to sort email templates by tags as well as by template creator.