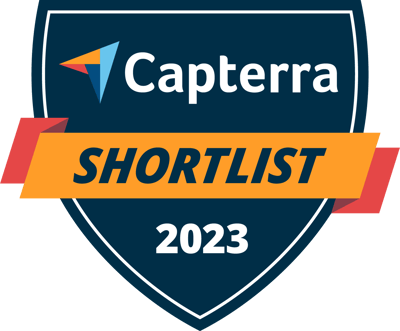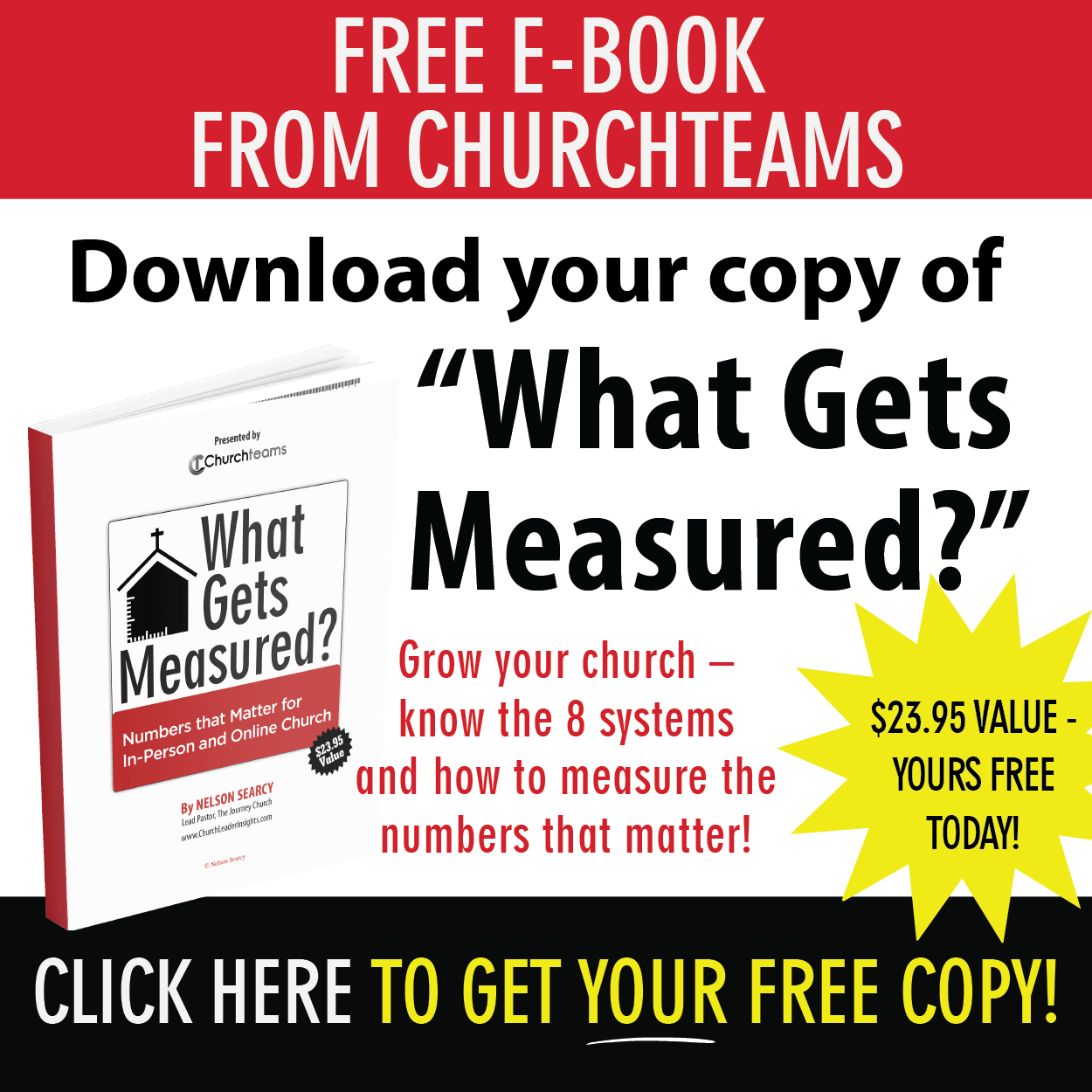If you've ever created reports in software, you know that it can be challenging. So, last week we started our fall Rountable on the topic of reports. Check out episode 12 in the Roundtable Podcast to view the entire briefing.
If you've ever created reports in software, you know that it can be challenging. So, last week we started our fall Rountable on the topic of reports. Check out episode 12 in the Roundtable Podcast to view the entire briefing.
In preparation, I put together five foundational ideas that we covered in this briefing. These apply specifically to Churchteams, but they are actually helpful for understanding how to create reports in any software. Here is a quick synopsis of each of these.
Distinguish Types from Filters. There are two parts to every report. First is the information you want or action you want to take, the second part has to do with choosing people. To start, think about what you want to happen after you run the report. Do you want to see a list? Check attendance? Send an email? See a financial summary? We refer to these as "Types" of reports. Look through the listings under each of the four major types to make your choice.
Filters. Think of filters as a buffet of data. You can open up any section of the data to select the criterion you want to see or act on. Filters answer the "who" part of the question you want your report to answer.
In Churchteams each separate filter limits who is chosen. For instance, if you choose the people in a small group and the filter church member, then you will see only church members in small groups. You won't see regular attenders for instance who might be in a small group. So, separate filters are "and" filters.
However, options in the same filter increase who is chosen. If you choose Member and Regular attender in the same "Church Member Type" filter, both are included in the report. So, same filters are "or" filters.
If you want to see everyone in a small group "or" that is a church member, we suggest using the "Add people to a group" report type to add them into a single group. Then you can email that group or run any other report type using that group as the filter.
Summary. If you multiply the number of options in report types by the number of options within filters, you get like a million different potential results. (I haven't actually calculated it.) So, to make sure the type and filters you want match up, always refer back to the yellow Summary. This is especially important if you have made a number of changes in the report. It will help you identify unwanted type or filter options.
Favorites. Don't repeatedly create the same report! After spending the time to create the perfect report, be sure to Save it. You may need to develop a naming convention to organize the reports. When you save reports with dates, you will see that it includes an option to save based on dynamic date rangers. This is very helpful.
Once saved, a report can then be set up to be accessed in the "Me" section on the Dashboard. Just click on the gear icon in the Me card and select the saved report. After saving it, you'll find a quick link to it on your home page. In the same way, saved Chart report types can be added to the metrics card.
Finally, most saved reports can be automated. Find this option under Reports > Scheduled reports. Just choose the report, select who should receive it, then when and how often. Schedule it and forget it.
The "More" Options. Under the Groups & Events, Members, and Giving tabs in the navigation bar at the top, you will see a "More" option. This options highlights many of the most common reports used in each of these three areas.
For quick access to a member directory that is limited by your directory options (Settings > Accessibility), click Members > More > Directory.
We will continue the Reports Roundtable the next four weeks by looking at specific reports for each of the Report types. Go to the Roundtable Central landing page anytime to join via Zoom on Tuesdays at 3 Eastern. The podcast link and weekly topics are listed there as well.